Как вырезать картинку или фото
Многие пользователи задаются вопросом: "как вырезать часть картинки или фотографии?". Если нужно обрезать края у фотографии, то можно воспользоваться инструментом Кадрирование в GIMP или в любом другом графическом редакторе, даже стандартный Paint в Windows позволяет это сделать, о чём я уже писал ранее. Но если необходимо вырезать картинку или фотографию по контуру, то тут, уже нужен более продвинутый редактор.
Программа GIMP позволяет вырезать фото несколькими способами, которые удобно применять в зависимости от сложности обрабатываемого изображения.
Тренироваться вырезать картинку будем на примере логотипа этого сайта.
В заголовке данной страницы вы видите логотип сайта МостиК.info, Щёлкните по нему правой кнопкой мыши и выберите Сохранить картинку как… (зависит от браузера, может быть написано немного по другому), сохраните картинку, а затем откройте в GIMP. Кстати, статья о том, какими способами можно открыть изображение в GIMP.
Подготовим рабочее место для урока
Давайте смоделируем ситуацию, когда нам нужно вырезать часть изображения и вставить его на другой фон.
Итак, перед нами логотип открытый в программе GIMP. Логотип изначально на белом фоне, давайте отделим его от надписи ".info" и перенесём его на другое изображение.
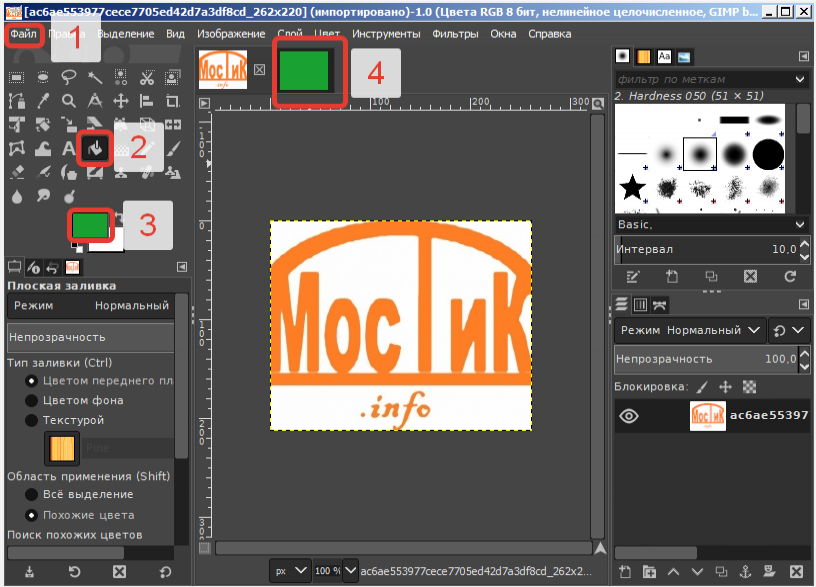
Создадим фон, на который поместим логотип.
- Нажимаем Файл - Создать проект или CTRL+N;
- Выбираем инструмент заливка;
- Заливаем вновь созданный проект.
Теперь у нас две вкладки. На одной расположен подопытный логотип, на второй фон, на который будем его перемещать. Другим цветом фон закрашен для наглядности.
Вырезаем и вставляем часть изображения
Описание применённых далее инструментов выделения можно посмотреть здесь.
С помощью Прямоугольного выделения. Выберем инструмент Прямоугольное выделение, выделим логотип, нажмём CTRL+C (т.е. скопируем. Можно нажать на главной панели Правка - Копировать), перейдём на вкладку с фоном и нажмём CTRL+V (Вставить. Или на главной панели Правка - Вставить).
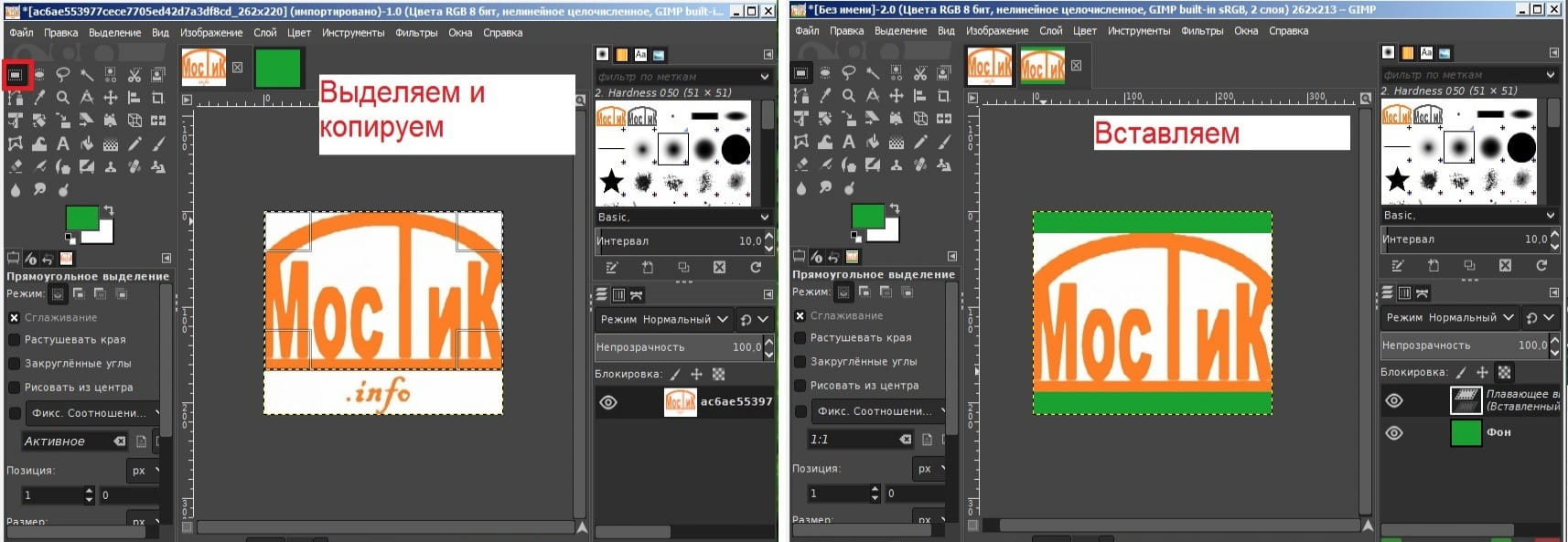
Результат справа. Что-то как-то не очень. Но зато виден результат применение инструмента Прямоугольное выделение и копирование. Давайте отменим результат нажав кнопки CTRL+Z и переделаем более качественно.
Вырезаем и вставляем логотип без фона
С помощью Выделения смежных областей. Выберем инструмент Выделение смежных областей и щёлкнем по букве, например "М" в логотипе. Наш логотип выделен отдельно от фона. Но у меня не выделилась буква "и"! Это из-за того, что "и" не соединяется с остальным логотипом.Просто удерживая SHIFT на клавиатуре щёлкните букву "и", она добавится к выделению. Таким же способом можно добавить и ".info", если хотите.
Нажимаем CTRL + C, переходим на вкладку с фоном и нажимаем CTRL + V.
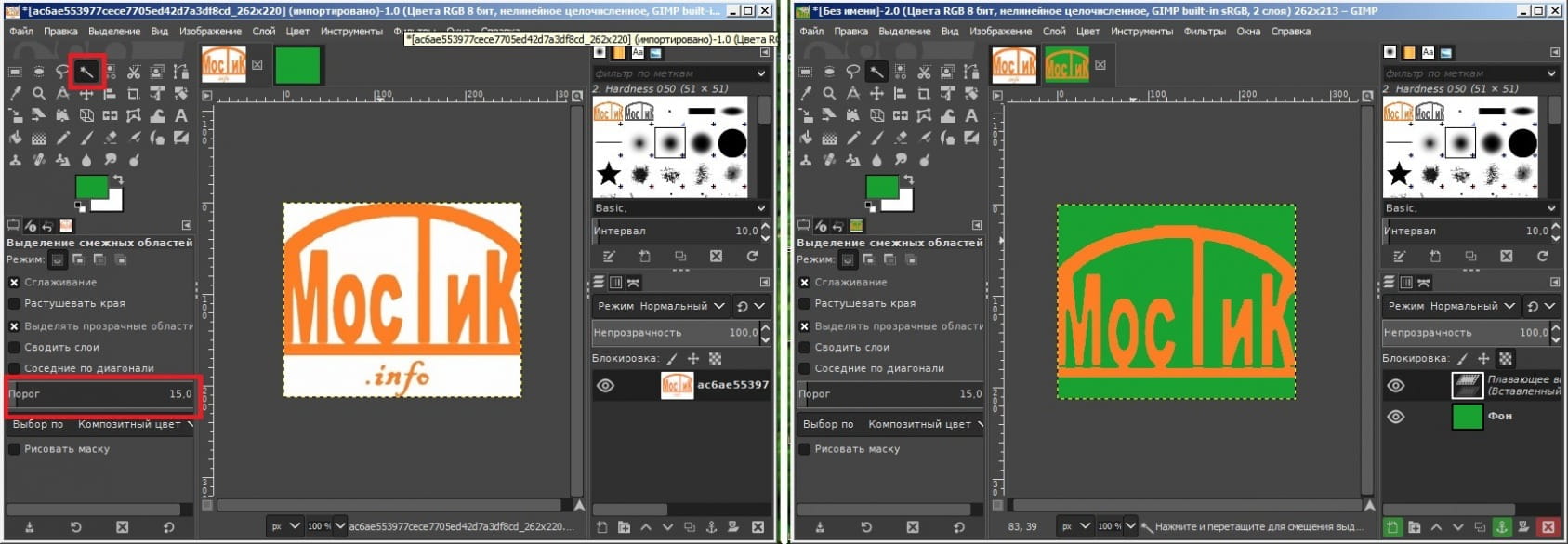
Обратите внимание на значение Порог. Этот параметр задаёт похожесть цвета. Т.е. Если у вас логотип нарисован с использованием оттенков, то этот параметр как раз и увеличивает или уменьшает разброс цветов и оттенков которые будут выделены.
С помощью Выделения по цвету. Даже скриншот прикладывать не буду - сами попробуйте. Тонкость только в том, что выделяется цвет на всём изображении, т.е. ".info" тоже выделится. Поэтому данный инструмент нам не подходит.
Сохраняем логотип без фона
Если вам вырезанный логотип вставлять не нужно, а нужно просто сохранить его без фона (или с прозрачным фоном), то делаем следующее:
- Вырезаем логотип одним из способов приведенных выше;
- Копируем его (в буфер обмена. CTRL+C);
- Добавляем новый слой;
- Скрываем слой с логотипом из которого вырезали;
- Вставляем CTRL + V на новый слой;
- Экспортируем (сохраняем) изображение в PNG или TIFF, чтобы сохранить прозрачность (см. Сохранение обычного изображения в GIMP).
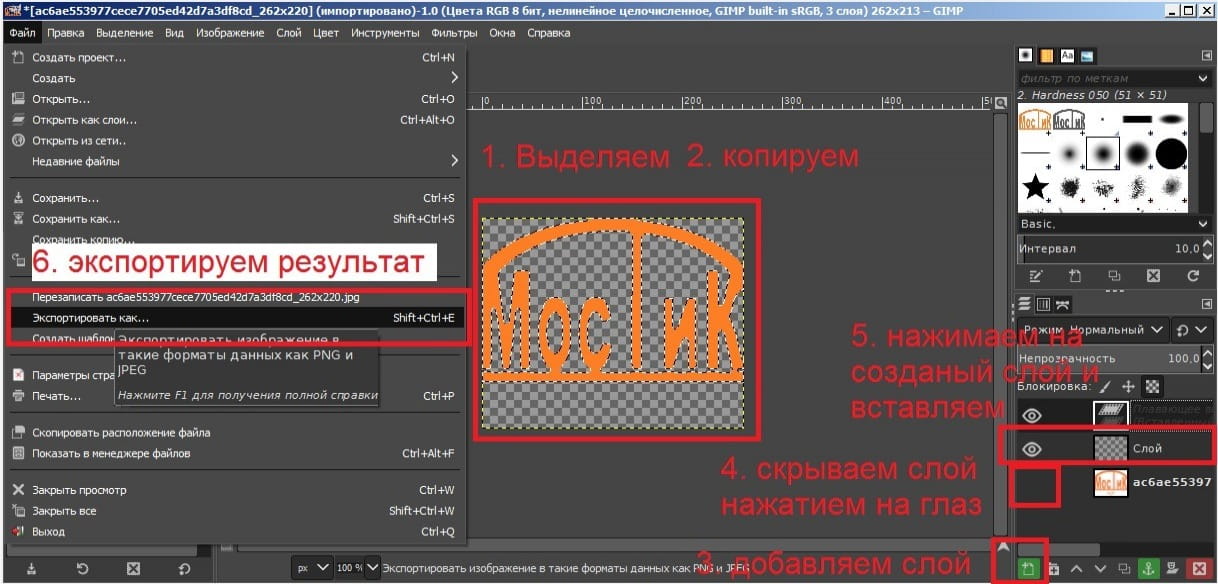
Если с логотипами всё в принципе просто, то с фотографиями дело обстоит сложнее, но и инструменты специальные для этого есть в GIMP.
За образец предлагаю взять вот эту фотографию. Скачайте её и откройте в GIMP. Создайте сразу вкладку с новым проектом (CTRL+N), как описано выше, в который будем вставлять вырезанное изображение.
Свободное выделение (Лассо) - классический способ вырезать нужную часть изображения. Выбираем инструмент и стараемся аккуратно обвести изображение. Компьютер вообще не участвует в процессе и не корректирует выделение, поэтому обвести аккуратно с помощью мыши очень сложно. Лучше всего не стараться обвести всё одной безотрывной линией, а ставить короткие отрезки. Их можно потом подкорректировать.
Затем нажмите ENTER. Скопируйте выделение CTRL+C и вставьте в новый проект.
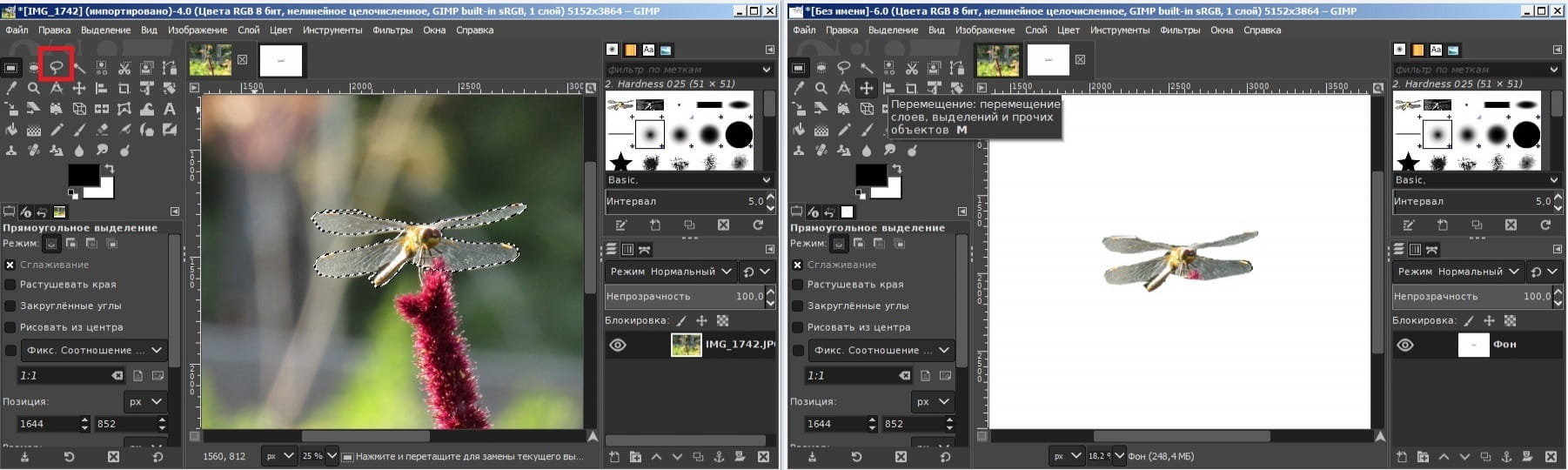
Осталось растушевать края, и в принципе может не плохо получиться, если постараться.
Умные ножницы похожи на предыдущий инструмент, но компьютер старается изгибать линию выделения по контуру объекта. Попробуйте наставить контрольных точек вокруг стрекозы (откорректируйте передвинув нужные).
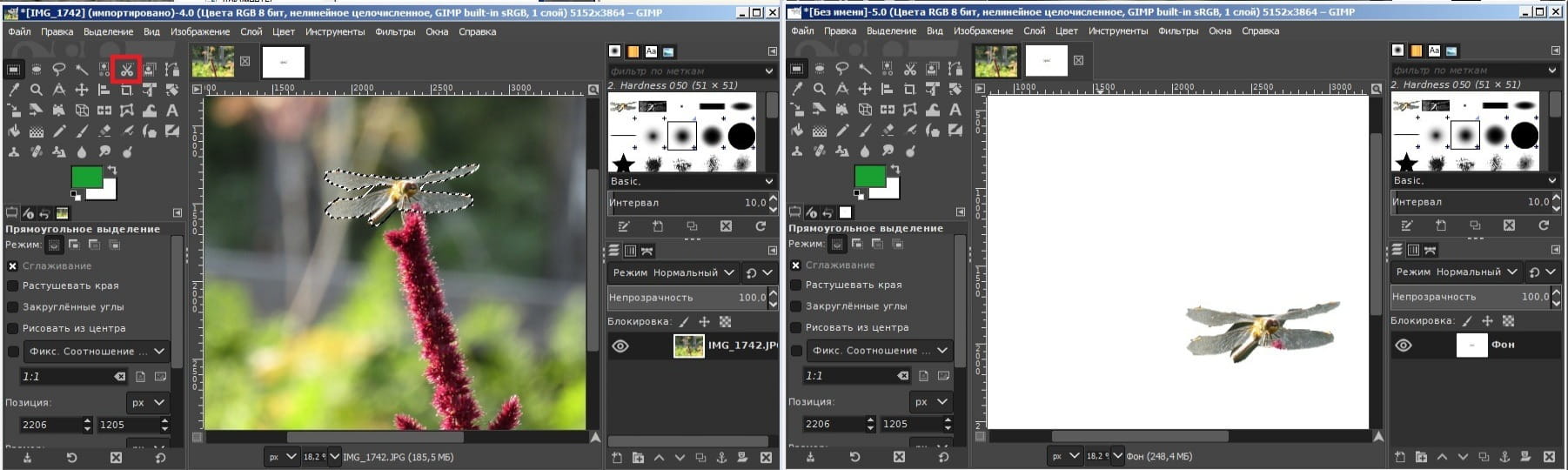
Контур. Позволяет сделать линию выделения более плавную. В некоторых случаях можно воспользоваться им. На скриншоте ниже представлена разница между свободным выделением (сверху) и выделением с помощью контуров (внизу).
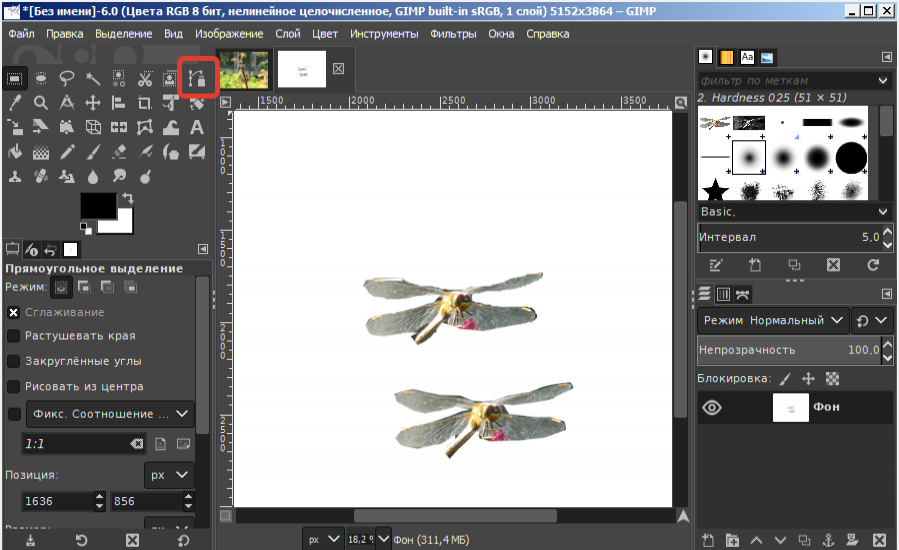
Быстрая маска. На мой взгляд самый удобный инструмент для выделения. Нужно только включить её, выбрать понравившуюся кисть, задать ей белый цвет и "закрасить" нужный объект на фотографии. Подробнее об инструменте быстрая маска в специальной статье.
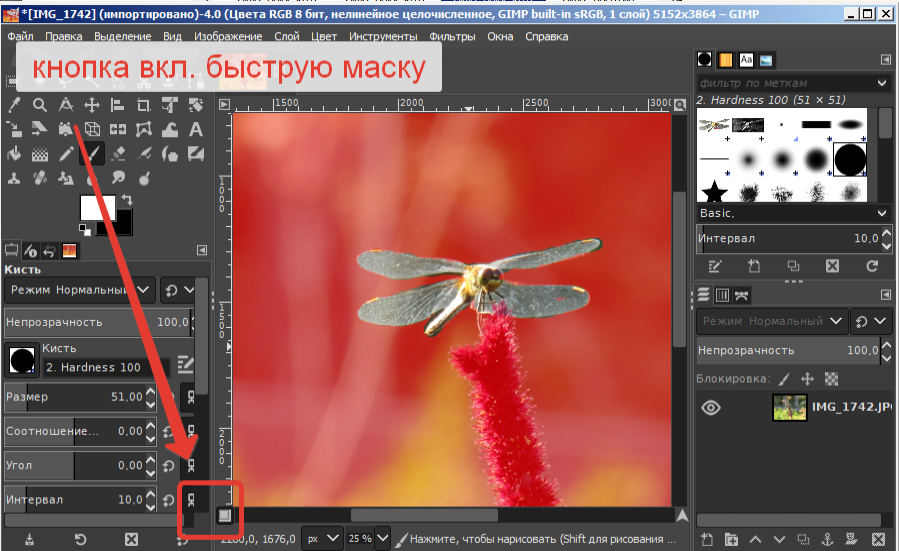
При выключении Быстрая маска преобразуется в выделение. Если что-то не нравится, то можно включить быструю маску снова и перерисовать.
Белый цвет кисти убирает быструю маску, чёрный - возвращает.
Далее вырезаем или копируем выделение и вставляем в новый проект или на новый слой для дальнейшего экспорта с прозрачным фоном. Как описано выше в разделе "Сохраняем логотип без фона"